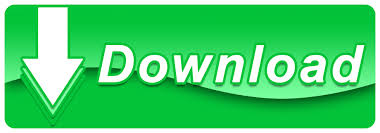
- Upload ova to proxmox install#
- Upload ova to proxmox driver#
- Upload ova to proxmox software#
- Upload ova to proxmox free#
- Upload ova to proxmox windows#
Qemu-img convert -f vmdk /mnt/usb/windows-server/windows-server.vmdk -O qcow2 /var/lib/vz/images/100/windows-server.qcow2 In my case, the vmdk file was located in /mnt/usb/windows-server/ You should see the contents of the USB drive.
Upload ova to proxmox windows#
Disabling the network adapters will avoid potential IP conflicts if you will start the physical server back into Windows after you have your new virtual server running. Once the VMware converter has completed, disable all of the networks adapters on the physical server and shut down. For this guide, we’ll be using 100 as an example. We won’t be using the disk created by Proxmox VE. In the Hard Disk menu, leave everything as default. You’ll want to use similar CPU and memory as the physical system. If you get a blue screen during boot, you should try this step.Ĭreate a new KVM virtual machine.

You won't know if you need this step until starting the Windows VM in the final step. If promoted to convert the disk to Workstation 9.x compatibility, say Yes.
Upload ova to proxmox install#
This allows windows to install additional drivers for the disk controller. vmdk file using VMware Workstation or Player before moving the file to the Proxmox VE server. NOTE: Depending on your hardware, you may need to boot the. It will now convert your physical machine to a. The next screen shows the settings for the virtual machine.Ĭlick on Advanced options, select the Post-conversion tab and make sure ‘Install VMware Tools on the destination virtual machine’ is NOT check.
Upload ova to proxmox free#
NOTE Although the final image will be around the same size as the actual amount of data on the server, the Proxmox VE server should have enough free space to fit the total physical disk of the server unless you plan to shrink the windows disks. You may also save to a mapped network share. This guide is using an external USB Hard Drive.

Upload ova to proxmox software#
Upload ova to proxmox driver#
Windows will install all needed drivers automatically, just the Intel NIC drivers for e1000 must be loaded from ISO (I got one big driver ISO from Intel containing all NIC drivers).
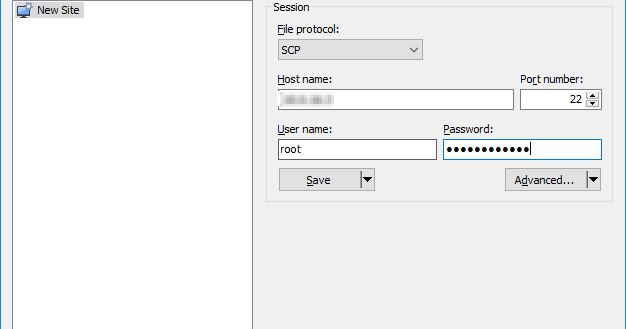
This method is fast, reliable and OS independent as it uses live CDs. Physical-to-Virtual (P2V) Migration of physical servers to Proxmox VE Virtual-to-Virtual (V2V) Migration of virtual machines and containers from other hypervisors to Proxmox VE Physical-to-Virtual (P2V)įollow these steps to do a P2V migration and turn a physical machine into a Proxmox VE virtual machine that uses Qemu and KVM. There are various ways to migrate existing servers to Proxmox VE. 2.2.3.2 Move the image to the Proxmox VE Server.2.2.2 Prepare location to save local image.
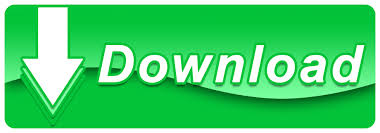

 0 kommentar(er)
0 kommentar(er)
